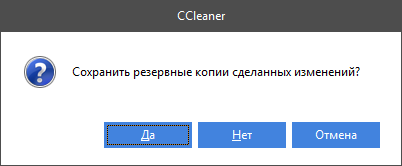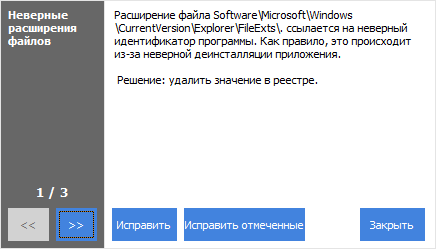Снова здравствуйте! Это вторая статья из серии “Оптимизация Windows с помощью CCleaner”. Первую часть можно найти здесь. Сегодня, продолжая серию статей о возможностях CCleaner’а, я расскажу о еще одной полезной функции этой программы – исправлении проблем реестра.
Сслыки скачивание программы в конце статьи.
Для начала, давайте определимся, что такое реестр, какие там бывают проблемы и зачем нам их исправлять.
Реестр – иерархически построенная, централизованная база данных в составе операционных систем Microsoft Windows 9x/NT/2000/XP/2003/Vista/7/8/10, содержащая сведения, которые используются операционной системой для работы с пользователями, программными продуктами и устройствами (по определению Microsoft Computer Dictionary).
Проще говоря, это место, где ваша система хранит информацию обо всех программах, устройствах и пользователях, которые есть на этом устройстве. Каждый раз, когда вы что-то устанавливаете на свой компьютер, Windows регистрирует это в реестре… Но вот когда что-то удаляется, то не всегда удаляются записи в реестре об этом. Тут и начинаются проблемы.
Очень часто реестр, со временем, захламляется, появляются устаревшие записи, ошибки, нарушается целостность, и системе становится все сложнее ориентироваться в собственных записях, она начинает все медленнее и медленнее совершать обычные для нее действия… Неприятно, правда?
Именно для того, чтобы избежать подобных оказий, нужно периодически чистить. И тут нам очень поможет главный герой нашей серии статей – CCleaner.
Теперь, собственно, главный вопрос: как очистить и исправить ошибки реестра Windows с помощью CCleaner’а?
Для начала вам нужно открыть CCleaner и перейти в меню очистки реестра. 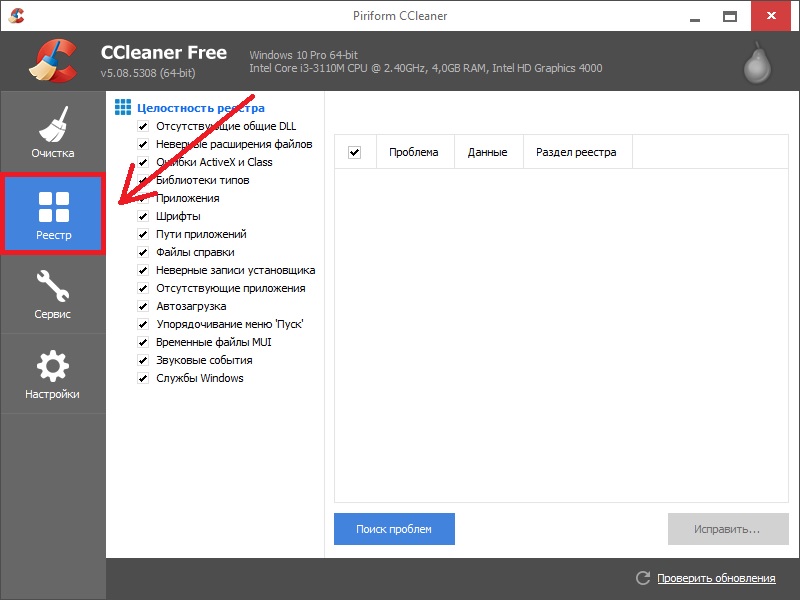
вновь мы видим окошко, где нам предоставлен выбор, на какие ошибки проверять реестр. Опять же, если вы опытный пользователь, и ты точно знаете, что вам нужно проверять, то можете снять определенные галочки. Но оставить отмеченными все – тоже весьма неплохая идея.
Опять же, если вы опытный пользователь, и ты точно знаете, что вам нужно проверять, то можете снять определенные галочки. Но оставить отмеченными все – тоже весьма неплохая идея.
Далее, нажимаем кнопку «Поиск проблем»
CCleaner начинает сканировать реестр на проблемные записи, и отобразит все в специальном окошке.
По окончании сканирования программа откроет возможно кнопку «Исправить». Без зазрения совести кликаем на нее.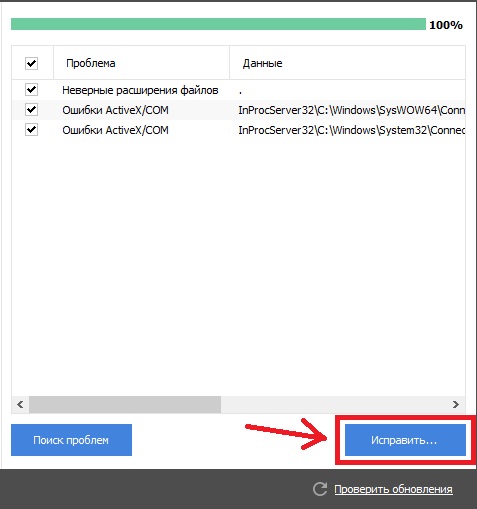
Программа выдаст вам такой запрос:
Обязательно нажмите здесь да, чтобы, если вы почистите что-то лишнее (что маловероятно), можно было восстановить исходное состояние.
При возможности, сохраните копии не на системный диск.Итак, вы позаботились о резерве, теперь утилита покажет вам окошко, где написано описание проблемы и метод его решения.
Нажмите «Исправить», чтобы увидеть каждую проблему по-отдельности,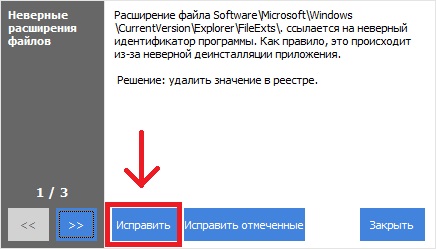
Или нажмите «Исправить отмеченные», дабы исправить все отмеченные (по умолчанию программа отмечает все найденные проблемы) неполадки, если вы не хотите вдаваться в подробности, а просто хотите, чтобы все очистилось:).
Каким бы образом вы ни исправляли, в конце CCleaner покажет вам такое окно: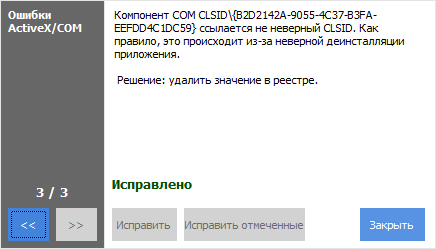
Нажимаете кнопку «Закрыть» и со спокойной душой делаете, что планировали:).
Поздравляю! Вы оптимизировали вашу систему, очистили реестр, и теперь ваш Windows вам благодарен и будет работать быстрее.
В следующей статье я расскажу вам, как работать с сервисами CCleaner’а.
До новых встреч!:)
Скачать CCleaner: